Как отключить 3д режим в Яндекс картах
Яндекс Карты представляют собой удобный способ быстро ориентироваться в окружающей среде, находить необходимые адреса и определять маршруты. Однако, иногда пользователю может понадобиться изменить настройки карты для достижения нужной информации и удобства использования.
В данной статье мы рассмотрим, как настроить параметры Яндекс Карт, включая выключение 3D-режима, изменение режима работы карты, а также выключение интерактивности.
Как выключить 3D-режим в Яндекс Картах
Чтобы отключить 3D-режим в Яндекс Картах, необходимо выполнить следующие шаги:
- Нажмите на значок профиля. Если вы не вошли в аккаунт, нажмите кнопку «Войти» и выполните вход.
- В выпадающем меню выберите раздел «Настройки».
- В настройках выберите раздел «Навигация».
- Снимите маркер включения 3D-режима.
После выполнения этих действий карта будет переключена из режима 3D в 2D.
Как включить 3D-режим в Яндекс Картах
Если вы хотите перейти в 3D-режим в Яндекс Картах, вам нужно выполнить следующие действия:
- Проведите по экрану карты двумя пальцами сверху вниз.
- Карта перейдет в 3D-режим.
Как изменить режим работы карты в Яндекс Картах
Яндекс Карты позволяют изменять режимы работы карты, например, если вы хотите, чтобы на карте отображались только магазины или кафе. Для этого выполните следующие действия:
- Нажмите на кнопку «Информация».
- В выпадающем меню выберите раздел «График работы».
- Отметьте дни, когда время работы будет изменено.
Как выключить интерактивность в Яндекс Картах
Если вы хотите выключить интерактивность на карте, выполните следующие действия:
- Наведите указатель на название включенного компонента слоя.
- Нажмите появившуюся кнопку «Интерактивность слоя» справа от его названия и вариантов отображения.
Полезные советы и выводы
Использование Яндекс Карт может быть очень полезным и удобным для пользователя, но настройка карты может сделать ее использование еще более комфортным. Мы рассмотрели некоторые базовые настройки Яндекс Карт, такие как выключение 3D-режима, изменение режима работы карты и выключение интерактивности.
Помните, что настройка карты зависит от ваших потребностей и предпочтений. Если вы часто используете карты, изучите другие параметры и возможности Яндекс Карт, чтобы приложение стало еще более полезным для вас.
Как убрать ночной режим в Яндекс картах
Для того чтобы убрать ночной режим в Яндекс картах, нужно перейти в настройки браузера и отключить дополнение «Care your Eyes». Для этого следует нажать на три точки в правом нижнем углу экрана, выбрать раздел «Настройки» и перейти в «Каталог дополнений». Затем необходимо найти «Care your Eyes» и выключить эту опцию. После этого фон карт станет белым, а текст будет черным, как и в обычном режиме. Этот процесс достаточно простой и занимает всего пару минут, а после вы сможете пользоваться Яндекс картами без ночного режима.

Если вы использовали Яндекс карты и заметили, что карта отображается в 3D-режиме, но вам этот режим не нужен, то его можно отключить. Для этого нужно сделать следующее: нажмите на значок профиля в правом верхнем углу экрана. Если вы не вошли в свой аккаунт, то сделайте это, нажав на кнопку «Войти». Далее выберите «Настройки», а затем «Навигация». В этом разделе вы найдете опцию «3D-режим». Выключите ее и карта будет отображаться в 2D. Теперь вы можете продолжать использовать Яндекс карты в режиме Навигатор без необходимости просмотра всего в 3D.
Как включить 3D режим в Яндекс картах
Чтобы его включить, нужно нажать иконку на главном экране. Дизайн навигации в Картах обновили: теперь элементы управления отображаются крупнее, дороги выглядят контрастнее, а здания сделали чуть ниже. Карты можно выбрать в 2D- или 3D-формате.
- Для включения 3D режима в Яндекс Картах нужно нажать на иконку на главном экране. Карты можно выбрать в 2D- или 3D-формате.
- Чтобы отключить 3D режим, нужно перейти в Настройки → Навигация и выключить опцию 3D-режим.
- Изменить вид карты можно в разделе Настройки → Карта и интерфейс, выбрав нужный вид карты: схема или спутник.
- Для включения режима панорамы нужно выбрать объект и нажать кнопку Панорама на его карточке, если для выбранного места есть панорамы.
- Чтобы изменить режим работы организации на Яндекс Картах, нужно нажать кнопку Исправить неточность, найти организацию и выбрать статус «Работает».
- Чтобы настроить работу Навигатора в фоновом режиме, нужно открыть настройки устройства, выбрать Яндекс Навигатор, нажать Управление уведомлениями и включить опции Подсказки в фоновом режиме и Фоновое ведение.
- Для настройки карты нужно нажать кнопку, выбрать Расширенные настройки и выбрать нужные параметры, например, зафиксировать подсказки о маневрах в углу экрана или отображать расстояние до камер.
- Чтобы работать в конструкторе карт Яндекс, нужно нажать на изображение профиля и выбрать Мои карты в боковом меню. На карте можно нарисовать метки и сохранить или распечатать созданную карту.
- Чтобы создать панорамы в Яндекс Картах, нужно зайти на сервис, создать поставку, задать параметры поставки и при необходимости добавить панорамы в нее.
Как отключить 3д режим в Яндекс Картах
Нажмите Настройки → Навигация. Выключите опцию 3D-режим. Карта в режиме Навигатор теперь будет отображаться в 2D.
Как изменить вид в Яндекс Картах
Нажмите Настройки → Карта и интерфейс. В разделе Вид карты выберите нужный вид карты: Схема — схематическое изображение дорог, домов и других объектов.
Как включить режим панорамы в Яндекс Картах
Из карточки объекта Выберите объект и в карточке объекта нажмите кнопку Панорама. Она доступна, если для выбранного места есть панорамы.
Как изменить режим работы в Яндекс Картах
У организации статус «Больше не работает»
Или найдите организацию на Яндекс Картах, нажмите Исправить неточность, в поле Статус выберите «Работает». После проверки данных статус организации будет изменен.
Как сделать чтобы Навигатор работал в фоновом режиме
Инструкция может отличаться в зависимости от версии Android и модели устройства:
- Откройте настройки устройства.
- В списке приложений выберите Яндекс Навигатор.
- Нажмите Управление уведомлениями.
- Включите опции Подсказки в фоновом режиме и Фоновое ведение.
Как настроить яндекс карты
- Нажмите кнопку.
- Выберите пункт → Расширенные настройки → Карта и интерфейс: Зафиксировать подсказки о маневрах в углу экрана — зафиксировать подсказки на экране слева сверху; Показывать расстояние до камер — отображать расстояние до камер; Вид карты — режим Схема или Спутник;
Как работать в конструкторе карт Яндекс
- Нажмите на изображение профиля. Если вы не авторизованы, нажмите кнопку и авторизуйтесь.
- Чтобы открыть Конструктор карт, в боковом меню выберите Мои карты. На карте вы сможете нарисовать: Метки — подъезды, пункты встречи и т.
- Созданную вами карту вы можете: сохранить и разместить на сайте; распечатать;
Как сделать панорамы в Яндекс картах
1. Создать поставку:
- Зайдите на сервис:
- Создайте поставку: нажмите кнопку Создать.
- В полях панели задайте параметры поставки:
- Нажмите кнопку Создать поставку.
- При необходимости добавить панорамы в поставку — нажмите кнопку Загрузить и в открывшейся панели Загрузка панорам добавьте файлы панорам:
Что означает буква Р на Яндекс карте
Чтобы быстро найти парковку, в Яндекс Навигатор недавно была добавлена соответствующая функция. Для этого нажмите на букву «Р» в левом углу.
Как повернуть изображение в Яндекс картах
Нажмите и удерживайте клавишу Ctrl и левую кнопку мыши. Чтобы повернуть или наклонить карту, перемещайте мышь.
Как погулять по улицам в Яндекс картах
В правом верхнем углу нажмите кнопку. На карте появятся синие линии — так выделены улицы с панорамными видами. Чтобы открыть панораму с названиями улиц и номерами домов, нажмите нужное место на синей линии. Чтобы закрыть панораму, в правом верхнем углу страницы нажмите.
Как включить панорамы улиц
- Откройте Google Карты.
- Найдите нужное место или поставьте маркер на карте.
- В левой части страницы выберите фотографию со значком Просмотра улиц.
- Чтобы выйти из Просмотра улиц, коснитесь стрелки назад в верхнем левом углу экрана.
Что значит AR режим в Яндекс Картах
Дополненная реальность (AR) в Яндекс Картах — полезная навигационная функция, облегчающая построение пеших маршрутов. Сервис пока работает на iPhone, но владельцы Android по-прежнему не теряют надежды на появление версии и для них.
Как Яндекс снимает панорамы
Для съемок с воздуха используется вертолёт или дирижабль. Как и на машину, на них крепится блок с фотоаппаратами, которые смотрят в разные стороны. Съёмки проходят на высоте 150-200 метров.
Как исправить Яндекс карты
Исправить данные об объекте:
- Нажмите и удерживайте нужную точку карты.
- Выберите пункт Что здесь?
- В карточке объекта нажмите кнопку Исправить информацию о здании.
- Выберите пункт: Изменить адрес, чтобы исправить адрес объекта. Исправить или добавить входы, чтобы добавить на карту недостающий подъезд здания.
- Нажмите Готово.
Как включить офлайн режим в Яндекс картах
Офлайн-режим включается автоматически, если сигнал мобильной сети становится слабым или пропадает. Маршрут строится на основании загруженной карты, но без учета пробок, камер и дорожных событий, потому что эти данные приложение получает из сети. Если сеть пропала, когда вы уже в пути, навигация по маршруту продолжится.
Как убрать яндекс 360
Как отключить Яндекс 360 Премиум? Перейдите на страницу Тарифы Яндекс 360, затем нажмите «Отключить Премиум» и подтвердите отключение. При этом тариф продолжит действовать до конца оплаченного периода.
Как в Яндекс картах убрать
Чтобы удалить свои данные из Яндекс Карт:
- Откройте страницу Ваши данные на Яндексе.
- В разделе Удаление данных нажмите кнопку Карты. Откроется список геосервисов Яндекса и типов данных, которые хранятся для них.
- Выберите строку с типом данных:
- В открывшемся окне нажмите Удалить.
Яндекс Карты — это один из самых популярных сервисов в России, который помогает пользователям ориентироваться в городе, находить адреса и места, а также планировать маршруты. Сегодня мы рассмотрим, как включить 3D режим в Яндекс Картах и другие полезные настройки и функции этого сервиса.
Для того чтобы включить 3D режим в Яндекс Картах, необходимо открыть приложение и нажать на соответствующую иконку на главном экране. После этого пользователь может выбрать один из двух форматов карт — 2D или 3D. Стоит отметить, что дизайн навигации в Картах был обновлен, и теперь элементы управления отображаются крупнее, дороги выглядят контрастнее, а здания стали чуть ниже.
Если вы хотите отключить 3D режим в Яндекс Картах и вернуть карту в 2D формат, то необходимо нажать на иконку Настройки, затем выбрать раздел Навигация и выключить опцию 3D-режим.
Кроме того, в Яндекс Картах есть возможность изменить вид карты. Для этого нужно нажать на иконку Настройки, затем выбрать раздел Карта и интерфейс и в разделе Вид карты выбрать нужный вариант — схематическое изображение дорог и зданий или спутниковую карту.
Еще одна полезная функция Яндекс Карт — это режим панорамы. Чтобы включить его, нужно выбрать объект на карте и нажать на кнопку Панорама в карточке объекта. К сожалению, не для всех мест есть панорамы, поэтому не всегда этот режим будет доступен.
Если вы хотите изменить режим работы организации на Яндекс Картах, то можете воспользоваться функцией Исправить неточность. Для этого нужно найти нужную организацию на карте, нажать на кнопку Исправить неточность и выбрать статус Работает.
Если вы пользуетесь навигатором Яндекса и хотите, чтобы он работал в фоновом режиме, то нужно открыть настройки устройства, выбрать Яндекс Навигатор из списка приложений, затем нажать на кнопку Управление уведомлениями и включить опции Подсказки в фоновом режиме и Фоновое ведение.
Если вы хотите настроить карту Яндекс под себя, то можно воспользоваться разделом Расширенные настройки в меню настроек. Здесь можно зафиксировать подсказки о маневрах в углу экрана, отображать расстояние до камер и выбрать нужный вид карты — схему или спутник.
Наконец, для тех, кто хочет создавать свои карты и метки на Яндекс Картах, есть функция Конструктор карт. Чтобы ее включить, нужно нажать на иконку профиля в приложении и выбрать раздел Мои карты. Здесь можно нарисовать метки, сохранить и разместить карту на сайте или распечатать ее.
Таким образом, Яндекс Карты предлагают множество полезных функций и настроек, которые помогут пользователям быстро и удобно ориентироваться в городе и планировать свои маршруты.
Как убрать 3d в яндекс картах
При первом запуске данного приложения, перед нами предстанет стандартная карта, показывающая все находящиеся на ней объекты с верху, в 2d режиме.
Данный вид, мне лично не очень то и нравится, так как в городе, по нему сложно ориентироваться. Даже у высоких зданий нет объёма и они не выделяются среди остальных сооружений.
Чтобы исправить данную ситуацию, необходимо активировать 3d режим, раньше это можно было сделать нажав на специальную кнопку, на главном экране, но потом эё убрали.
Но это не означает что удалили саму функцию, она по прежнему работает, но активируется другими способами.
Способ первый
Нажимаем на кнопку «Слои», в правом верхнем углу экрана. 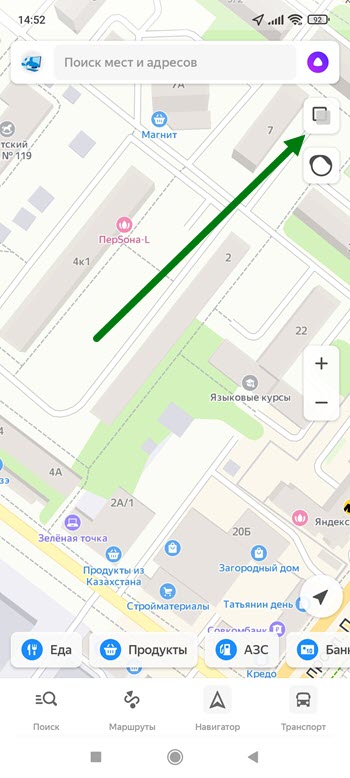
2. В открывшемся меню, активируем данный режим, нажатием на специальную кнопку. 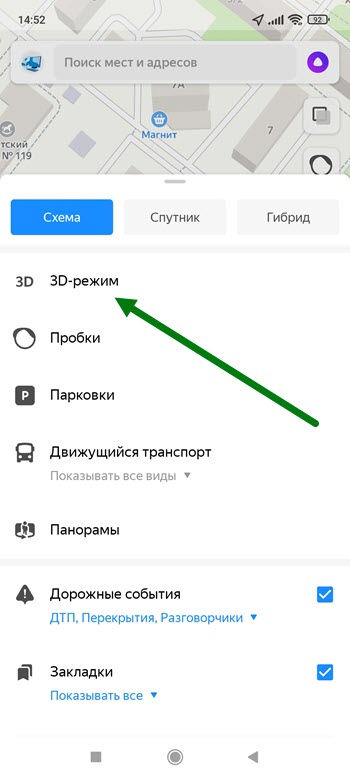
Способ второй
Здесь всё ещё проще, нажимаем двумя пальцами внизу экрана, и делаем свайп вверх. 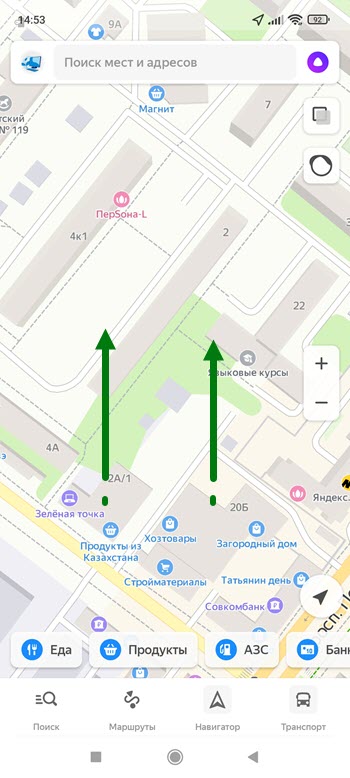
В итоге у всех зданий, появятся очертания. 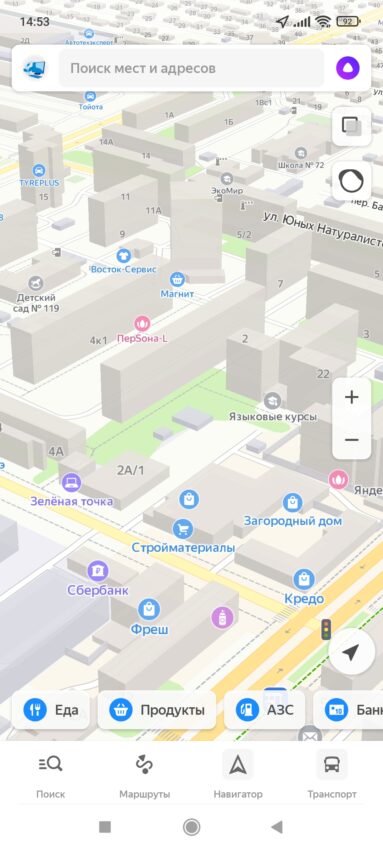
Секретные возможности Яндекс карт, о которых мало кто знает
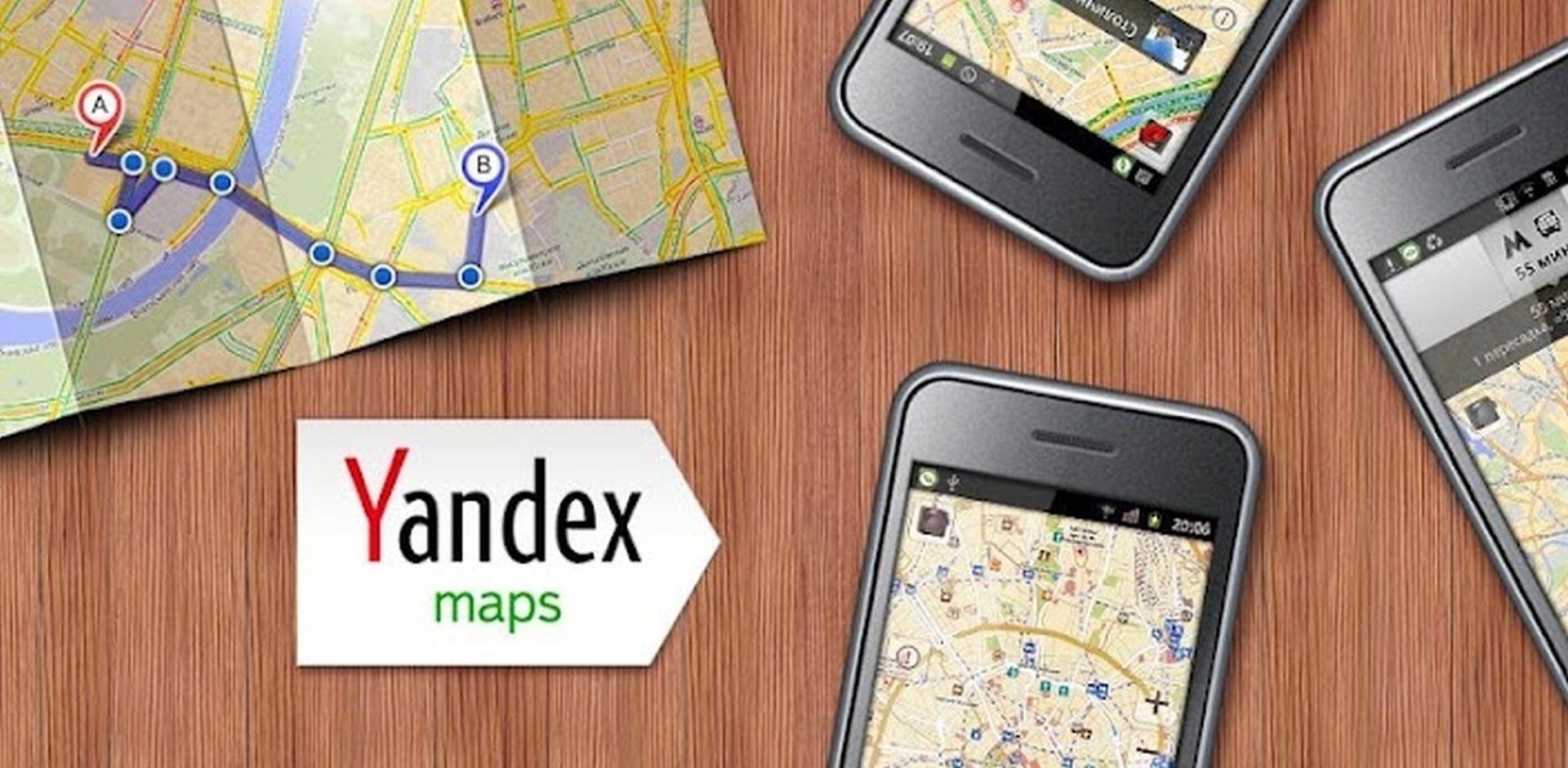
Яндекс. Карты – это популярное приложение, которое помогает проложить маршрут на карте, найти нужные места и просчитать расстояние от точки А в точку В. Но это не все функции, которые разработчики заложили в программу. Есть список секретных возможностей Яндекс. Карт, которые упростят жизнь и сделают использование приложения простым и удобным. Чтобы включить их нужно установить программу на телефон или планшет.
Особенности приложения Яндекс. Карты
Приложение – это информационно-поисковая картографическая служба Яндекса, открытая в 2004 году. Первоначальная функция была ограничена прокладкой маршрутов и подсчетом расстояния между городами. Со временем разработчики добавили новые возможности в программу и сделали ее одним из самых популярных сервисов в рунете.
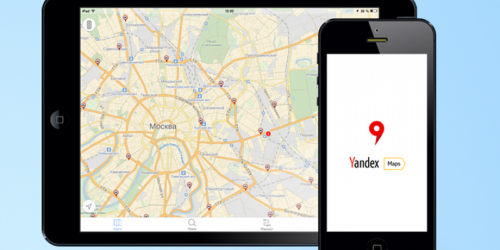
На заметку!
Маршрут можно проложить, даже если обе точки находятся в разных странах. Яндекс.Карты доступны в России, Украине, Белоруссии, Грузии, Израиле, Польше, Латвии, Казахстане и других странах ближайшего зарубежья, а также на Востоке и в Европе.
Карты доступны в четырех вариантах:
- схемы;
- снимки со спутника;
- снимки с надписями;
- народная карта – сервис, куда сами пользователи добавляют места.
Для удобства использования карт нужно иметь аккаунт в Яндексе. Простая регистрация через подтверждение номера телефона открывает широкие возможности для использования всех функций сервиса. С ноября 2016 года начал работу проект по созданию трехмерных изображений со звуковым сопровождением, а также добавление панорам в 3D-проэкции.
Скрытые функции сервиса Яндекс. Карты
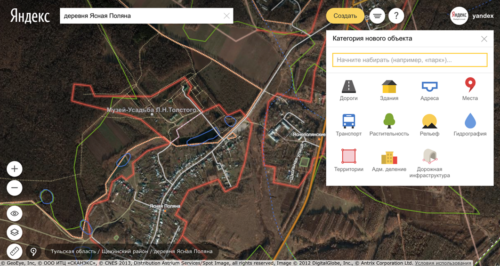
Кроме поиска мест, прокладки маршрутов и измерения расстояний, сервис предлагает другие возможности, которые разработчики заложили изначально или добавили со временем. Чтобы сохранить настройки и получить доступ к скрытым функциям карт, необходимо залогиниться в сервисе и сохранить в браузере логин и пароль для входа. Удобнее всего пользоваться картами через одноименный браузер Яндекс.
Поиск парковок
В большинстве крупных городов центр города закрыт для въезда частного транспорта туристов. Для поиска ближайшей парковки надо перейти на фильтр «Парковки», затем изучить полученный результат. Голубым цветом подсвечены бесплатные парковочные места, синим – платные, а зеленым все свободные пространства. Также на карте откроется информация с ценами за час и за сутки парковки.
Поиск кафе и ресторанов
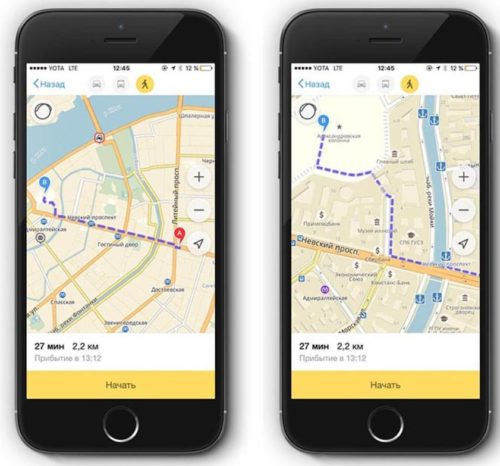
В незнакомом городе можно пойти в популярный ресторан быстрой кухни, а можно поискать интересное место с необычной атмосферой. Для этого в поиске нужно ввести запрос, например: «кафе с низкими ценами», «ресторан с итальянской кухней», «анти-кафе» и т.д. Для туристов это особенно важно, так как в списке можно найти таким способом заведения с завтраками и комплексными обедами, а также подобрать места по рейтингу среди посетителей и почитать отзывы.
Узнать маршруты транспорта
Особенно полезная особенность Яндекс. Карт – это уточнение маршрутов всех видов наземного транспорта. Для этого нужно перейти на соответствующий фильтр, ввести две точки и узнать, чем можно добраться до места назначения. Если нажать на иконку остановки, можно увидеть список всех видов транспорта с номерами, которые ходят через эту точку. На всех видах транспорта есть метки, можно в онлайн-режиме отслеживать их движение.
Поиск открытого Wi Fi
Найти точку с бесплатным беспроводным Интернетом просто. Для этого нужно ввести в поиске запрос «вай-фай хот спот» и на карте отобразятся места, где можно бесплатно подключиться без пароля к сети. По тому же принципу можно найти и заведения с Интернет, для этого надо перейти на фильтры и ввести соответствующий запрос.
Стоит помнить!
Никогда не вводите логин и пароль от социальных сетей и другие данные в местах с бесплатным Wi Fi, чтобы не они не попали в руки мошенникам.
Показ входов в подъезды и здания
Интересная особенность приложения – поиск входов в здания. Для этого нужно ввести название в поиск и нажать нужную метку. Такая функция пригодится при посещении торгово-развлекательных центров, а также при построении маршрутов из точки А в точку В. Панорамы на Яндекс. Картах также помогают определиться с входом в здания и найти подъезды на незнакомых домах.
Поиск мест вдоль маршрута
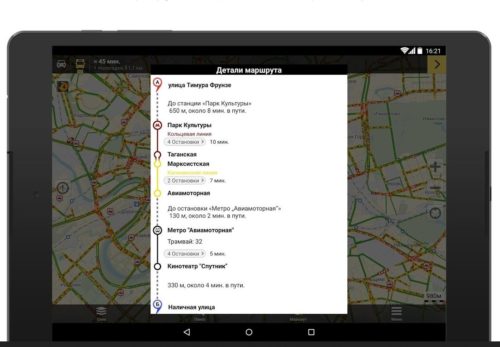
При путешествии из точки в точку на пути может понадобиться заезд на заправку или снятие наличных средств в банкомате определенной сети. Для удобства поиска необходимо после построения маршрута нажать на фильтры и ввести в поиск запрос, затем выбрать необходимый результат и сохранить его или сделать скрин для удобства.
Сделать заказ билетов, еды или напитков
Через сервис карт можно заказать доставку еды, билетов в кино или напитков через специальные службы. Для этого нужно перейти на сайт заведения и выбрать доставку Яндекс. Можно таким же способом записаться в салон красоты, автосервис, купить билеты на сеанс в любой кинотеатр, заказать пиццу или суши и так далее.
Просмотр достопримечательностей в режиме реальности
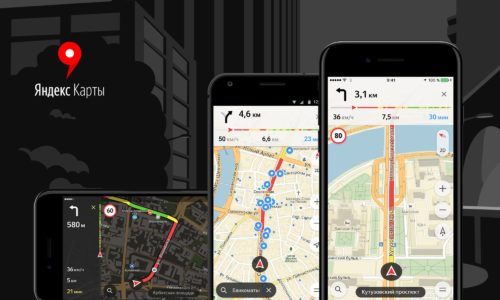
Дополненная реальность – это режим добавления виртуальных объектов в картину реального мира. Это помогает пешеходам не сбиться с пути, просматривая во время прогулок по городу места и объекты в реальном виде. Эта функция пригодится, если в назначенном для встречи месте нет ориентиров. В некоторых городах России добавлен на карту режим виртуальных достопримечательностей. Они отмечены специальными иконками и видны в крупном масштабе. Эта опция доступна в iOS 11 и более поздних версиях.
Узнать точные координаты
Крайне полезная функция, которая может пригодиться в ситуации, когда вы находитесь в незнакомом месте, и вас не могут найти. Достаточно нажать на картах на иконку «Я» и затем на карте высветится ваш точный адрес в координатах. Это полезно на природе, на рыбалке или в дороге, такая функция помогает также службам экстренной помощи находить людей по навигатору.
Яндекс. Карты – это приложение, которое постоянно развивается. После обновления в него добавляются дополнительные возможности. Сервис помогает пользователям ориентироваться в незнакомых местах, поэтому после скачивания рекомендуется исследовать его скрытые возможности для максимального комфорта в использовании популярной программы.
Как отключить 3д режим в яндекс картах
Как в Яндекс Картах посмотреть панораму улицы или района
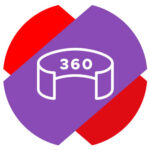 Чтобы сориентироваться на местности, часто недостаточно просто посмотреть на карту, даже столь детальную как Яндекс Карты. Иногда гораздо удобнее понять пункт назначения после просмотра панорамы улицы, где он находится. Яндекс Карты предлагают панорамы сотен тысяч улиц, как в России, так и в зарубежных странах. Иногда посмотреть их бывает не только полезно, но и просто интересно. В этой статье мы расскажем о способах в Яндекс Картах посмотреть панораму — с телефона и компьютера.
Чтобы сориентироваться на местности, часто недостаточно просто посмотреть на карту, даже столь детальную как Яндекс Карты. Иногда гораздо удобнее понять пункт назначения после просмотра панорамы улицы, где он находится. Яндекс Карты предлагают панорамы сотен тысяч улиц, как в России, так и в зарубежных странах. Иногда посмотреть их бывает не только полезно, но и просто интересно. В этой статье мы расскажем о способах в Яндекс Картах посмотреть панораму — с телефона и компьютера.
Как в Яндекс Картах на телефоне посмотреть панораму
В официальном мобильном приложении Яндекс Карты есть режим просмотра панорамы. Он дает возможность посмотреть панораму отдельной улицы или целого района.
Чтобы запустить режим просмотра панорамы, откройте приложение Яндекс Карты на телефоне — iPhone или Android. После этого нажмите в правой части экрана на значок слоев — он располагается под поисковой строкой и кнопкой вызова микрофона.
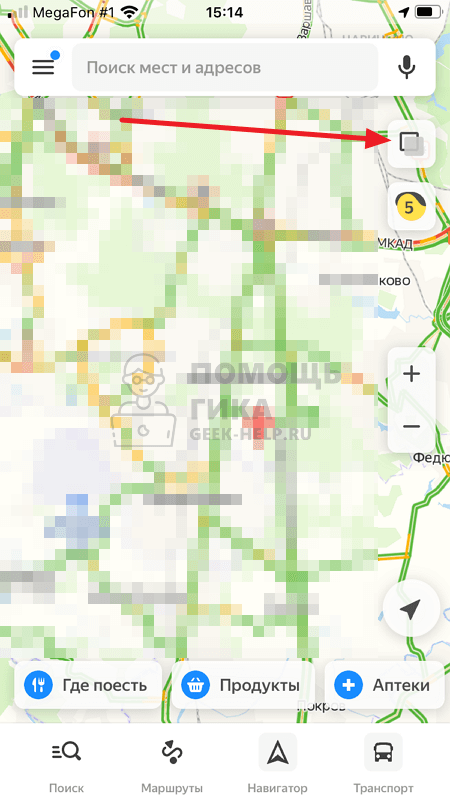
Далее нажмите пункт “Панорамы”. Он должен начать светиться синим — это означает, что режим просмотра панорам в Яндекс Картах активирован.
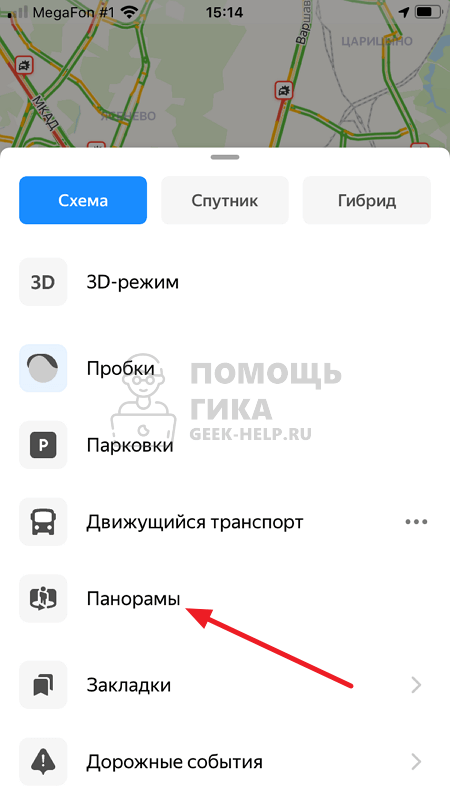
Переключитесь обратно на карту и приблизьте тот район, где вы хотите посмотреть панораму. Можно видеть, что на картах появились синие артерии — это и есть точки для просмотра панорамы. Нажмите на синюю линию на нужной улице, чтобы в этом месте осмотреть местность при помощи функции панорамы.

Свайпом пальца по экрану можно крутить область просмотра влево, вправо, вверх и вниз. При желании можно увеличить или уменьшить зону осмотра — стандартным “щипком” по экрану. Для продвижения по улице в режиме панорамы, нажимайте на белые стрелки.
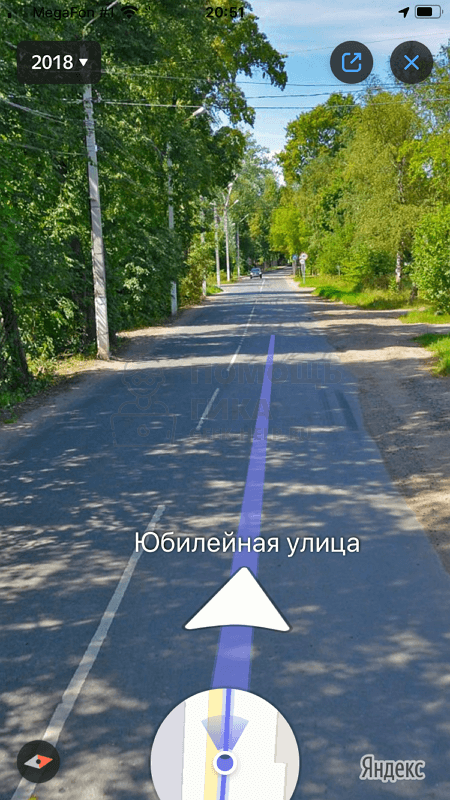
Чтобы просмотреть панораму района, нажмите на значок воздушного шара на карте.
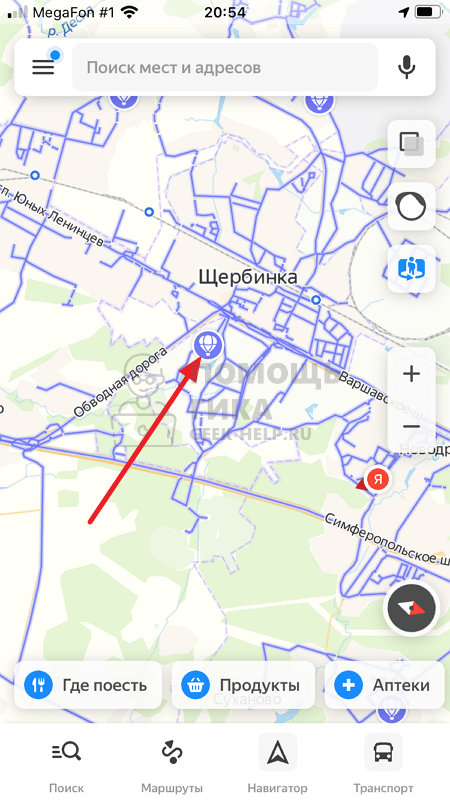
В таком режиме можно просматривать область карты сверху, приближая нужные объекты.
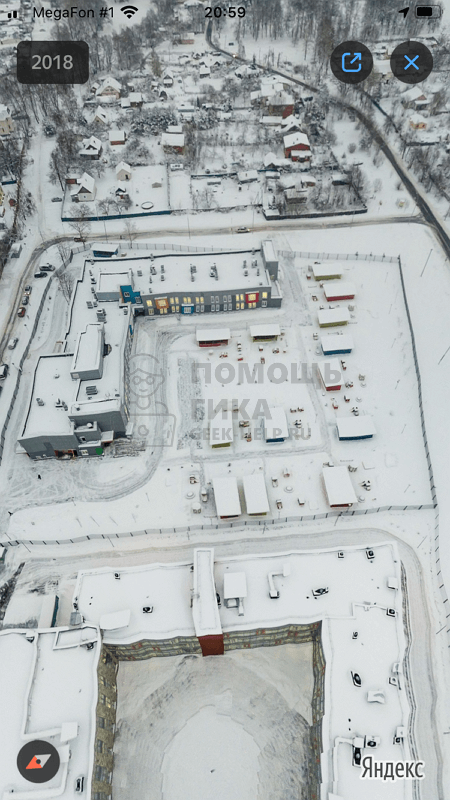
Как в Яндекс Картах на компьютере посмотреть панораму
Теперь рассмотрим способы посмотреть панораму в Яндекс Картах на компьютере через любой браузер.
Первым делом откройте официальный сайт карт Яндекс — yandex.ru/maps.
Далее найдите, при помощи поиска или просто по карте, нужную область, где вы хотите посмотреть панораму. После этого нажмите в верхнем правом меню на значок с человеком и круговой стрелкой.
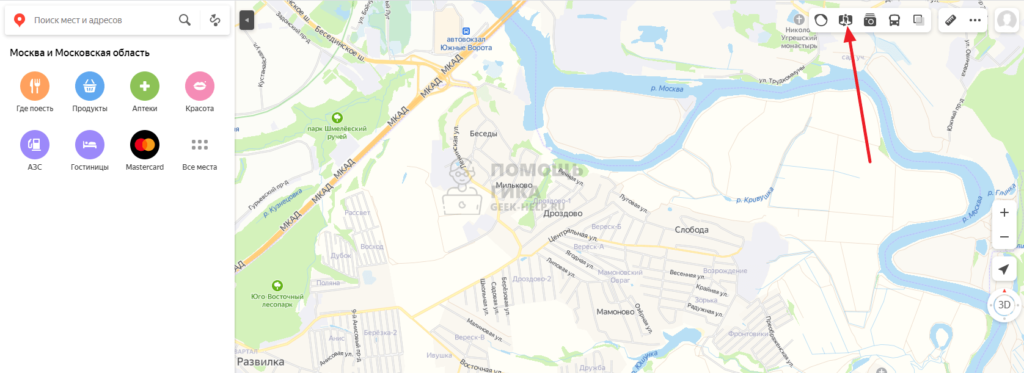
Улицы наполнятся синими артериями. Нажмите на одну из таких артерий в нужном месте, где необходимо просмотреть панораму.
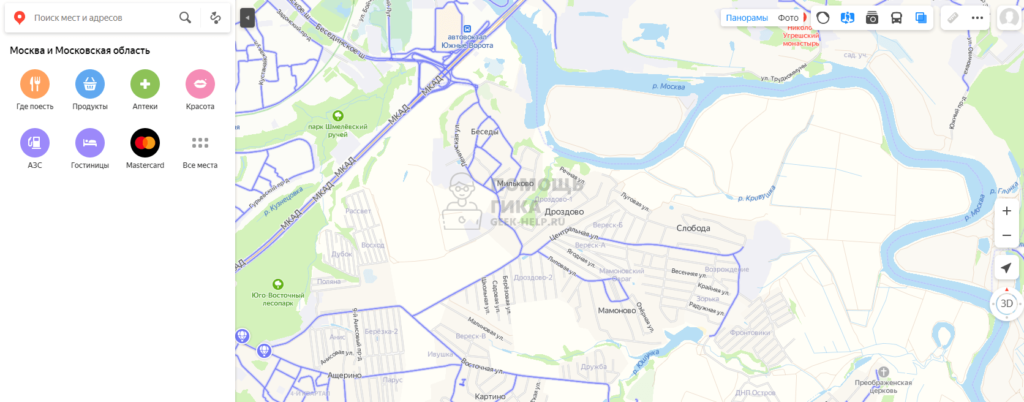
Нужная область отобразится в формате панорамы, снизу можно видеть эту же область на карте.
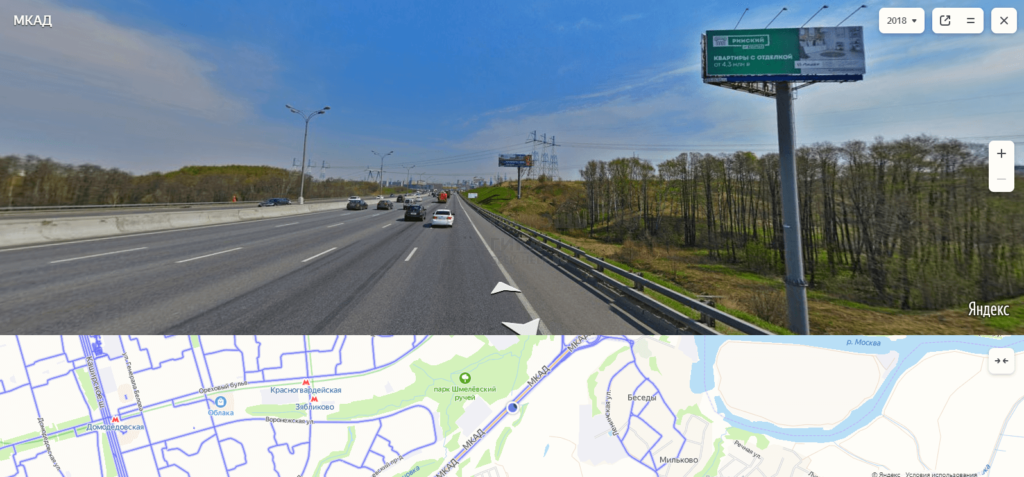
Панораму можно вращать на 360 градусов, а также нажимать на белые стрелки, чтобы продвигаться по ней вперед и назад.
Чтобы выйти из режима панорамы, нажмите на значок “Закрыть” в правом верхнем углу части экрана, где отображается панорама.

Если на карте нажать на значок воздушного шара, можно посмотреть панораму обширной области на карте, а не отдельной улицы.
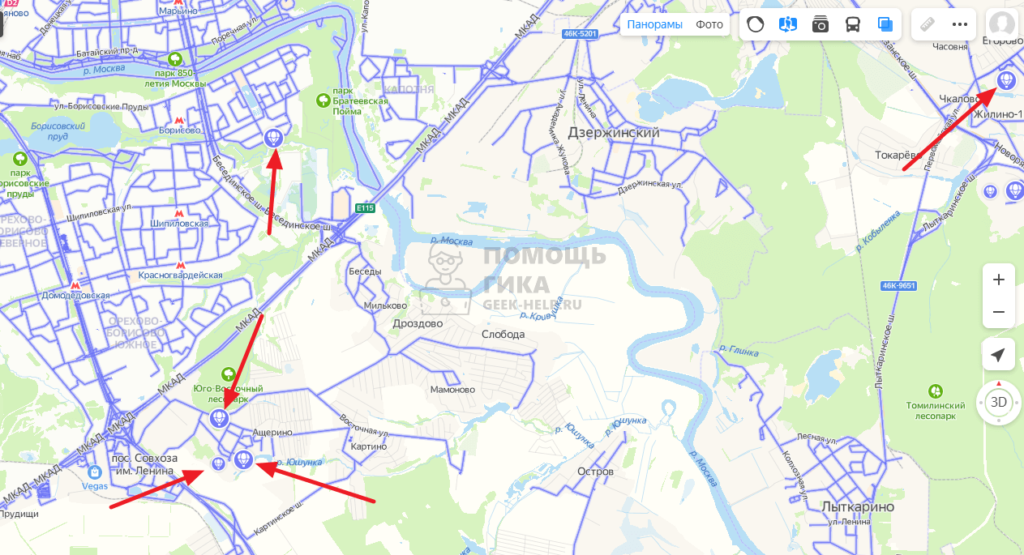
Зачастую именно просмотр панорамы района, а не улицы, дает возможность сориентироваться в незнакомом месте. Но доступны они не везде.
Яндекс навигатор карта и интерфейс настройки
Привет! Сегодня я покажу вам как настроить интерфейс и карту навигатора Яндекс, в приложении андроид. Вы можете настроить вид карты, автомасштаб, курсор, погоду, маршрут, язык, рекламу и т.д. Всё очень просто и быстро! Смотрите далее!
Яндекс навигатор карта и интерфейс
Откройте на своём смартфоне приложение Яндекс Навигатор . На главной странице, внизу справа, нажмите на кнопку Меню .
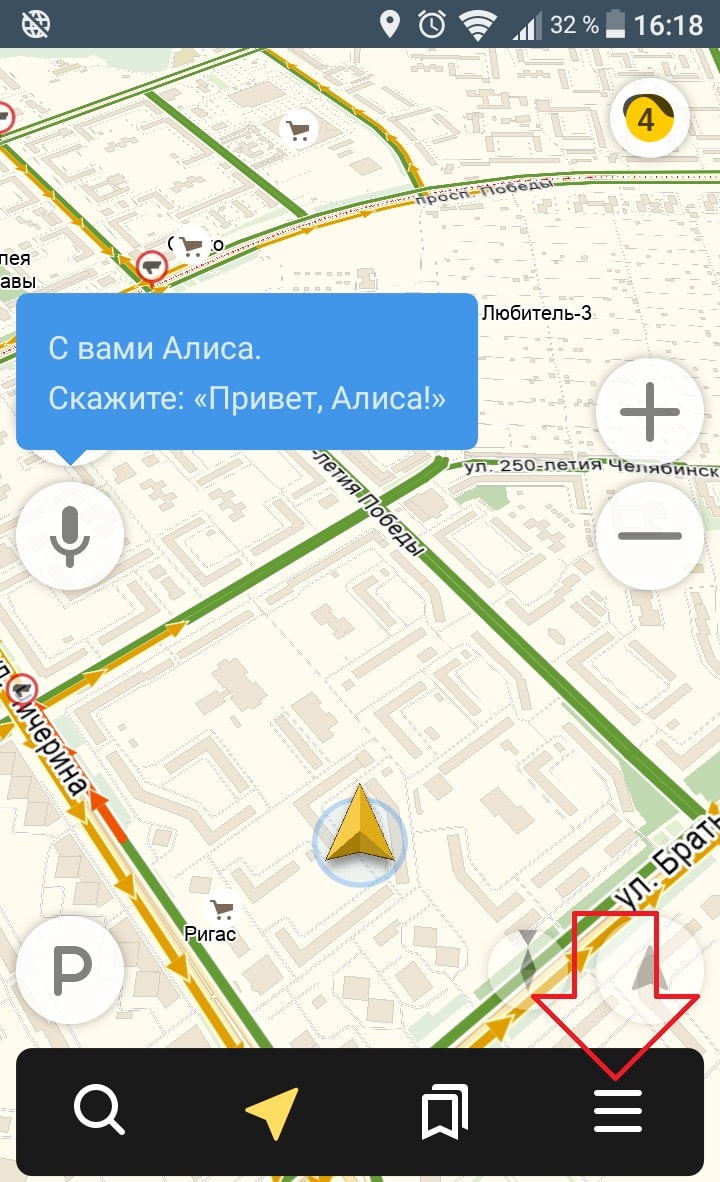
Далее, в меню, вверху, нажмите на вкладку Настройки .
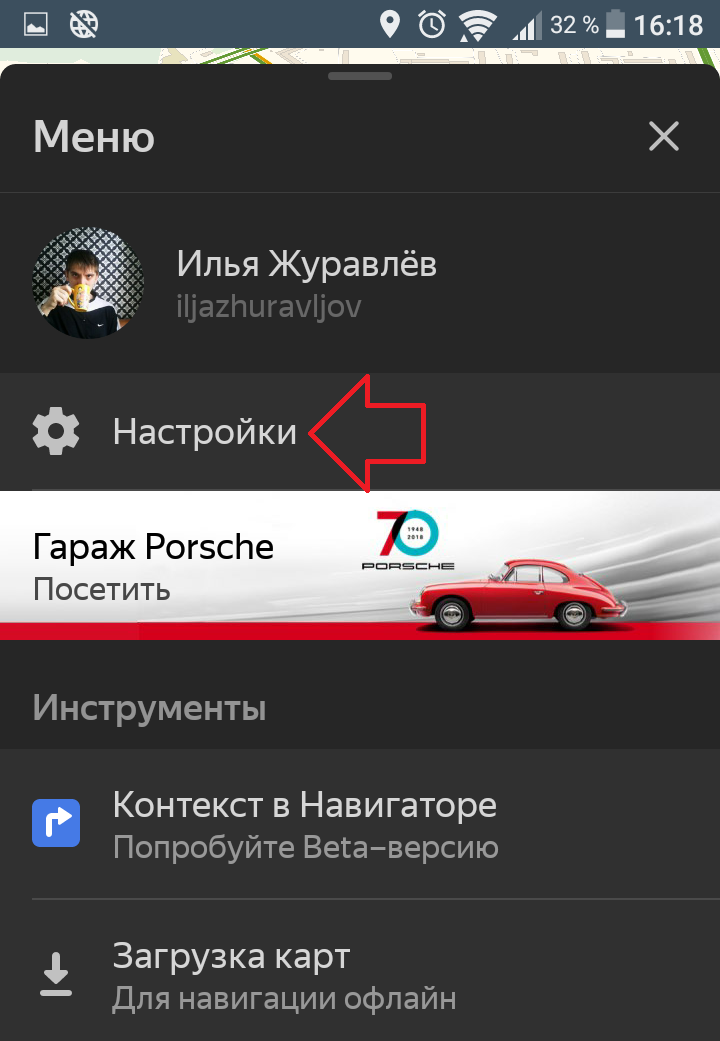
В настройках, нажмите на вкладку Карта и интерфейс .
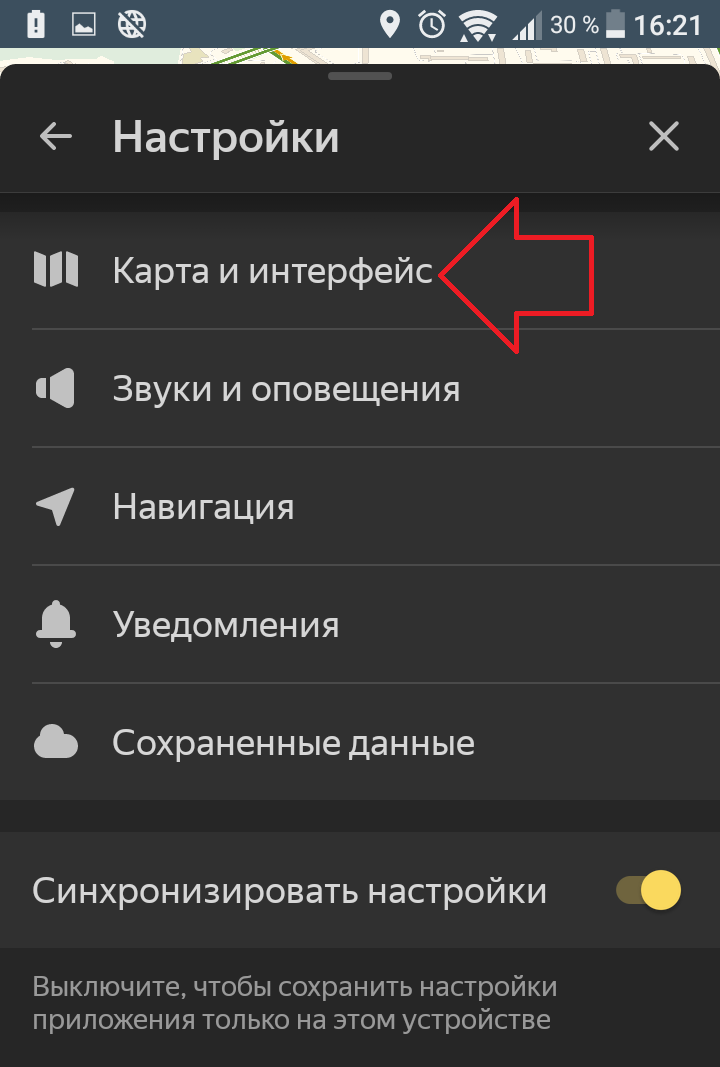
Далее, в настройках вы можете настроить:
- Вид карты;
- Ночной режим;
- 3D-режим;
- Автомасштаб;
- Сделать север всегда на верху;
- Отображать избранное;
- Курсор. Можно выбрать другой указатель;
- Включить показ погоды на карте;
- Включить альтернативные маршруты;
- Дорожные события. Здесь вы можете включить или отключить: Показывать свободные места, Разговорчики, ДТП, Дорожные работы, Пользовательская камера, Разведение мостов, Перекрытие;
- Изменить язык в приложении;
- Настроить обновление карт;
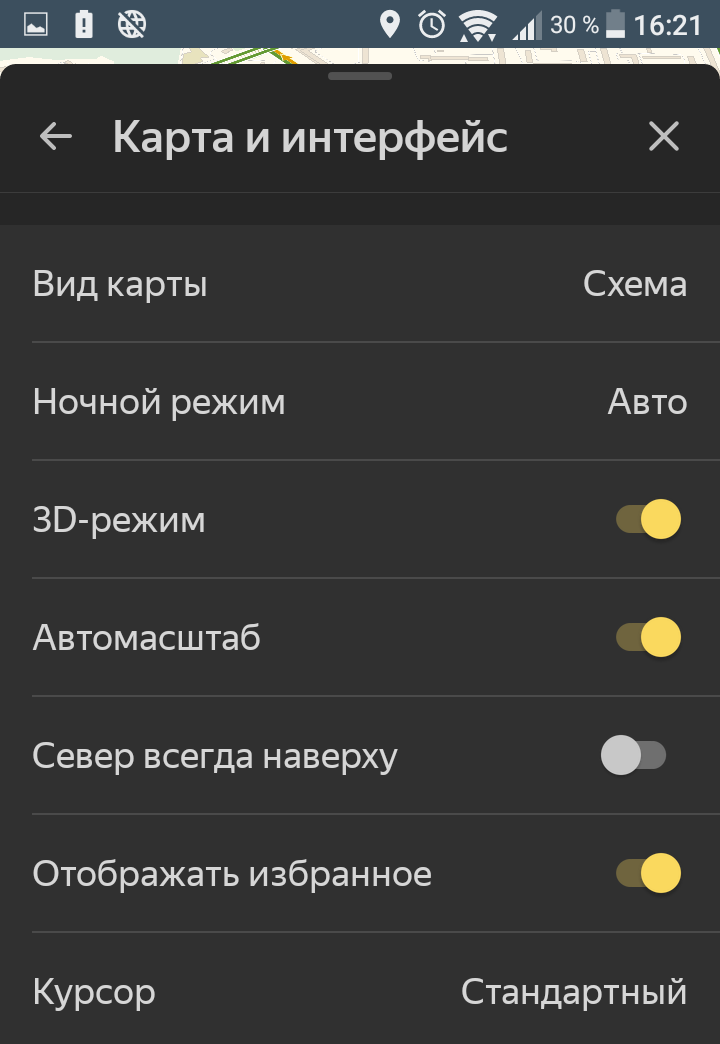
Внизу нажмите на вкладку Другие настройки .
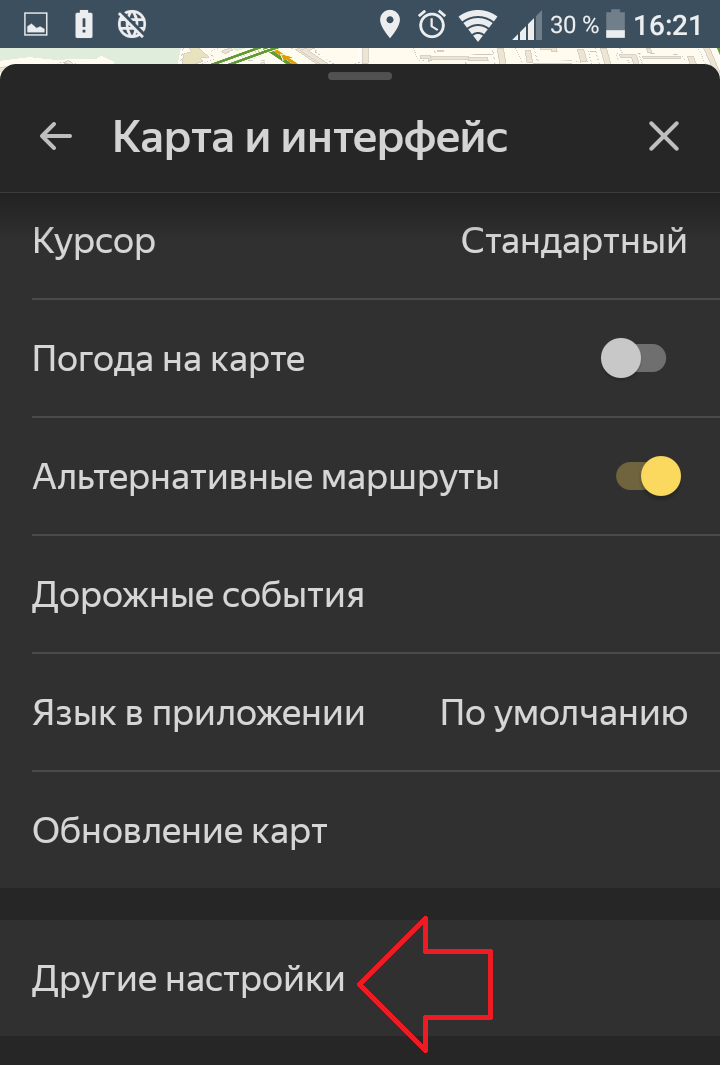
В других настройках, вы можете настроить:
- Реклама мест в поиске;
- Реклама мест на маршруте;
- Аудиореклама;
- Поиск в панели уведомлений;
- Место свободно.
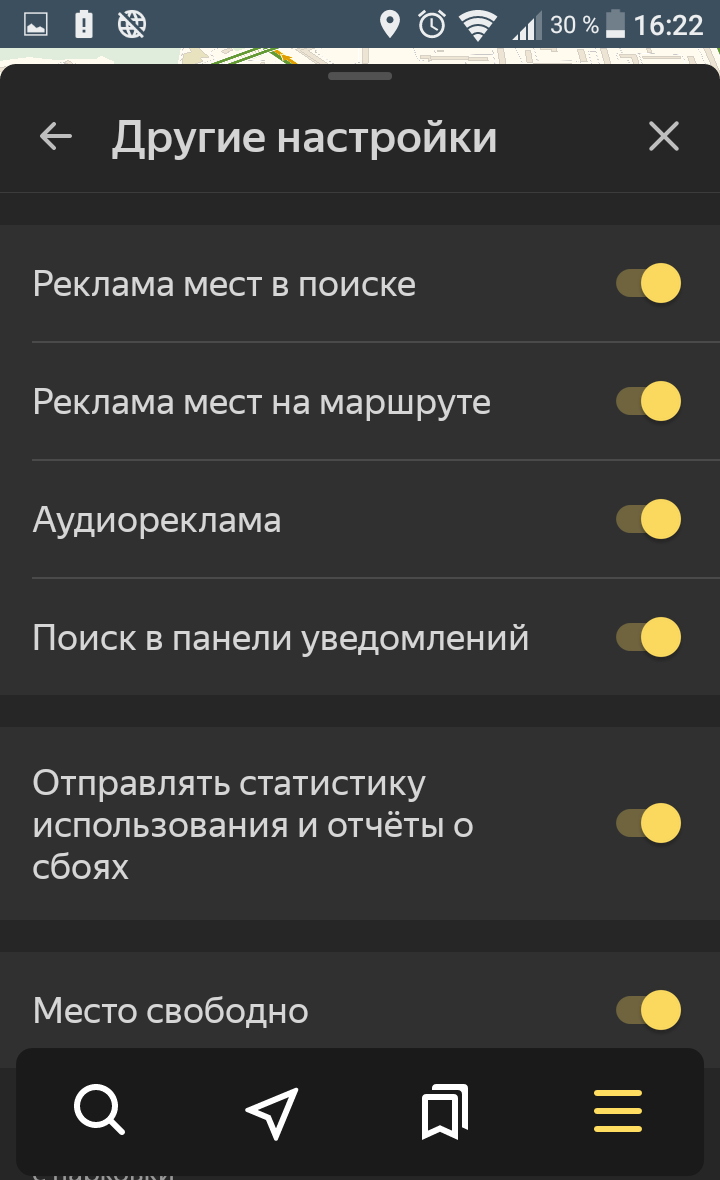
Всё готово! Вот так просто и быстро вы можете настроить карту и интерфейс навигатора Яндекс.
15 неочевидных возможностей «Яндекс. Карты», которые полезно знать
Устроить виртуальную экскурсию, записаться на шиномонтаж, узнать, в какую кофейню вести девушку, и многое другое.
Приложение с картами в смартфоне — сама по себе удобная штука. Больше не надо носить с собой Атлас автомобильных дорог России и запоминать, с какой стороны на сосне гуще растет мох. Но разработчики не почивают на лаврах, а денно и нощно придумывают, как бы еще упростить тебе жизнь. Например, «Яндекс.Карты» умеют так много, что сказать им «А вот я в вашем возрасте уже…» решительно невозможно (хотя бы потому, что они карты).
1. Поиск объекта по эмодзи
Можно найти кафе, школу, массажный салон, пиццерию, просто поставив соответствующий символ в строку поиска. Правда, набор эмодзи, которые понимает приложение, пока ограничен, так что по значку извергающегося вулкана тебе, скорее всего, не предложат ни одного объекта поблизости. Хотя оно и к лучшему.
2. Офлайн-карты
Карту нужной территории (например, региона России) можно скачать заранее — это пригодится в поездке и сэкономит трафик. При этом карта сохранится с базой организаций и возможностью поиска по ней. В офлайн-режиме ты легко построишь автомобильный или пешеходный маршруты.
3. Входы в организации/подъезды

«Яндекс.Карты» помогут найти вход в конкретную организацию или в подъезд дома. Для этого нужно ввести название в поиск или нажать на метку — вход будет обозначен красной стрелкой.
Можно просмотреть и все входы в здание. Это удобно, если ты, допустим, планируешь отправиться в большой торговый центр и хочешь заранее рассчитать пути для побега. Карты помогут определить, какой вход находится ближе всего к метро или парковке. На «Яндекс.Картах» отмечены не только входы в коммерческие организации, но и в подъезды жилых домов вместе с номерами. Эти данные учитываются при построении маршрутов. Финальная точка маршрута будет находиться с той стороны дома, где расположены подъезды.
Ты можешь сам добавить на «Карты» подъезды своего дома, если они по какой-то причине еще не отмечены, через сервис «Народная карта».