Msi afterburner как сохранить настройки после перезагрузки

Разгон видеокарты позволяет абсолютно бесплатно увеличить ее производительность на 5-10%. Некоторые особо удачные модели могут показать даже больший прирост.
Поэтому пользователи часто интересуются, как разогнать видеокарту? В данной статье мы постараемся максимально подробно ответить на этот вопрос. Здесь вы узнаете, как разогнать видеокарту с помощью программы MSI Afterburner.
Если вы интересуетесь инвестированием в криптовалюту и хотите уберечься от частых ошибок и потери денег, рекомендую пройти БЕСПЛАТНЫЙ 3-х дневный марафон «Криптоинвестиции» от Школы Практического Инвестрирования. На марафоне вы узнаете актуальные стратегии и инструменты для инвестирования в крипту!
Обратите внимание, теоретически разгон видеокарты может привести к ее повреждению. Поэтому все нижеописанное вы делаете только на свой страх и риск. Рекомендуем соблюдать особую осторожность при разгоне старых или бюджетные видеокарт с плохой системой охлаждения. Также в зоне риска ноутбуки, моноблоки и другие компактные системы.




Как сохранить настройки видеокарты в профиль в MSI Afterburner
После применения настроек их можно сохранить в профиль. Это бывает удобно, если вы разгоняете видеокарту и тестируете ее с разными настройками или просто хотите переключаться между разными режимами работы.
Для сохранения настроек нужно нажать на кнопку « Save » и выбрать на один из 5 профилей.

После сохранения настроек в профиль, кнопка с данным профилем станет активной.

Теперь, для того чтобы загрузить старые настройки из сохраненного профиля, нужно просто нажать на кнопку с профилем и применить изменения кнопкой « Apply ».

В результате настройки из профиля будут загружены и применены.
Подготовка к разгону видеокарты через MSI Afterburner
Для разгона видеокарты мы будем использовать программу MSI Afterburner. Это бесплатное ПО, разработанное компанией MSI и основанное на программе RivaTuner. Программа MSI Afterburner позволяет разгонять любые современные видеокарты от NVIDIA и AMD начиная от NVIDIA GeForce 8X00 и AMD Radeon 3000. Скачать данную программу можно с официального сайта MSI либо на сайте Guru3d.
Установка MSI Afterburner не должна вызвать никаких трудностей. Просто соглашаемся с лицензионным соглашением и устанавливаем.

На этапе выбора компонентов ничего не меняем и продолжаем установку.

После завершения установки MSI Afterburner будет предложено установить RivaTuner Statistics Server. Соглашаемся и устанавливаем.

После установки и запуска программы MSI Afterburner перед вами должен появиться примерно такой интерфейс, как на скриншоте внизу.

Если в вашем случае интерфейс MSI Afterburner отличается от скриншотов, то вы можете изменить его в настройках. Для этого нажмите на кнопку настроек, перейдите на вкладку «Интерфейс» и активируйте вариант «Default MSI Afterburner v3 skin».

Также в настройках нужно включить все свойства совместимости. Для этого перейдите на вкладку «Основные» и установите галочки так как показано на скриншоте внизу. После этого настройки программы MSI Afterburner можно закрывать и переходить непосредственно к разгону видеокарты.

Также для разгона видеокарты нам понадобится программа FurMark. Это бесплатный стресс-тест видеокарты, который можно скачать с официального сайта. Установка FurMark также не представляет ничего сложного, запускаем установщик, соглашаемся и устанавливаем.

После запуска FurMark вы увидите примерно вот такое окно.

В FurMark доступны настройки графики и кнопка «GPU Stress test», которая запускает тестирование.






Как настроить разгон и даунвольтинг видеокарт с помощью утилиты MSI Afterburner
Последнюю версию MSI Afterburner можно скачать с сайта guru3d.
При установке программы есть смысл убрать галочку с компонента Riva Statistics Server, как бесполезного довеска, только засоряющего систему и забирающего ресурсы:

После установки нужно запустить и сразу же закрыть программу, а затем приступить к редактированию в любом текстовом редакторе в режиме администратора конфигурационных файлов, находящихся в ее директории. Перед изменением настроек рекомендуется сделать резервные копии этих файлов, чтобы быстро вернуть систему в исходное состояние в случае неправильных установок.
Чтобы найти папку, куда установлена программа MSIAfterburner, нужно нажать правой кнопкой на ее ярлык и активировать строку «Расположение файла»:
Краткое знакомство с интерфейсом MSI Afterburner
Разгон видеокарты выполняется с помощью ползунков на главном экране программы MSI Afterburner. Здесь доступны следующие опции:
- Core Voltage (mV) – напряжение графического чипа (GPU). Повышение напряжения может повысить стабильность работы видеокарты после разгона. Но, повышение напряжения также повышает нагрев и увеличивает риск повреждения GPU. Поэтому данный параметр лучше оставить как есть, более того на многих видеокартах он вообще не доступен.
- Power Limit (%) – ограничение потребления энергии видеокартой. Повышение данного параметра улучшает стабильность работы видеокарты после разгона. Изменение данного параметра относительно безопасно, поэтому при разгоне его всего выставляют на максимум.
- Core Clock (MHz) – тактовая частота графического чипа (GPU). Основный параметр для разгона. Повышается небольшими шагами с регулярным тестированием на стабильность.
- Temp.Limit (C) – максимальная температура графического чипа видеокарты. Потенциально опасный параметр, поэтому его лучше оставить как есть.
- Memory Clock (MHz) – тактовая частота видеопамяти. Второй по важности параметр для разгона видеокарты. Также повышается небольшими шагами с регулярным тестированием на стабильность.
- Fan Speed (%) – скорость вращения кулеров видеокарты. О настройке данного параметра на сайте есть отдельная статья.
Чтобы изменить какой-либо параметр достаточно переместить ползунок и нажать на кнопку «Apply».

В правой части окна программы MSI Afterburner можно видеть огромный список графиков, которые в реальном времени отображают состояние видеокарты. Здесь можно наблюдать за температурой графического чипа, уровнем нагрузки, энергопотреблением, скоростью кулеров и т. д.
Инструмент мониторинга
Позволяет в реальном времени наблюдать за показателями вашей видеокарты. Полезен для мониторинга по мере разгона или понижения тактовой частоты памяти или напряжения. Чтобы им воспользоваться:
- откройте приложение;
- дважды кликните кнопкой мыши по графику внизу, чтобы отделить его в отдельное окно;
- наблюдайте за графиками температуры, загрузки контроллера памяти, видеоядра, контроллера шины памяти, частоты ядра, частоты памяти, предела температуры, напряжения и отсутствия нагрузки, температуры центрального процессора и загрузки, частоты, энергопотребления, загрузки ОЗУ, выделенной памяти и т.п.

Разгон графического процессора видеокарты
Теперь можно приступать непосредственно к разгону. Процесс разгона видеокарты через MSI Afterburner включает в себя 3 этапа:
- Разгон графического процессора (Core Clock).
- Разгон видеопамяти (Memory Clock).
- Разгон графического процессора и видеопамяти вместе.
Первые два этапа позволяют определить максимальные значения разгона, которые можно использовать для графического процессора и памяти видеокарты. А на последнем этапе проверяется, как это все работает совместно. На каждом этапе и после каждого изменения параметров видеокарта тестируется. Если все нормально, можно продолжать, если же возникают проблемы, то нужно возвращаться и уменьшать разгон.
Шаг № 1. Мы начнем с разгона графического процессора. Для этого выставляем Power Limit на максимум и увеличиваем Core Clock на 40-50 MHz. После этого сохраняем настройки с помощью кнопки «Apply».

Шаг № 2. Запускаем стресс-тестирование видеокарты в программе FurMark и наблюдаем минут 5. Если вовремя стресс-тестирования нет никаких проблем (артефакты, вылеты, зависания, перегрев), то запускаем какую-нибудь тяжелую игру и играем в течение 30-60 минут. При этом регулярно наблюдаем за температурой видеокарты. Желательно, чтобы температура не выходила за 80 градусов. Если же вовремя стресс-тестирования возникли проблемы, то немного снижаем Core Clock и снова запускаем стресс-тест. Если все нормально, тестируем в играх.
Разгон видеопамяти видеокарты
Шаг № 4. Теперь переходим к разгону видеопамяти (Memory Clock). Запоминаем максимальное значение Core Clock, которое мы определили ранее, и сбрасываем настройки с помощью кнопки «Reset».

Шаг № 5. Снова повышаем Power Limit на максимум и немного увеличиваем значение Memory Clock (например, на 50-80 MHz). После чего применяем настройки.

Шаг № 6. Тестируем стабильность видеокарты сначала в стресс-тесте FurMark, а потом в играх. Все точно также как в шаге № 2. Если есть проблемы – снижаем частоту памяти и снова тестируем.

Шаг № 7. Если проблем не обнаружено, то возвращаемся к шагу № 5 и еще немного повышаем частоту памяти. После чего снова тестируем (шаг № 6). Дальше повторяем шаги №5 и 6 пока не найдем максимальную частоту видеопамяти, с которой видеокарта работает стабильно.
Полученную максимальную частоту видеопамяти можно дополнительно снизить на 10-20 MHz для полной уверенности в стабильной работе.
Финальная проверка разгона видеокарты
Шаг № 8. После определения максимальной частоты для графического процессора и видеопамяти нужно проверить, как это все будет работать совместно.
Поэтому выставляем Power Limit на максимум и указываем максимальные значения Core Clock и Memory Clock, которые были определены раньше. После этого применяем настройки и повторяем тестирование в стресс-тесте и играх. Если есть проблемы, то немного снижаем частоты GPU и памяти, чтобы повысить стабильность, и снова тестируем.

Также стабильность можно повысить, увеличив напряжение с помощью параметра Core Voltage. Здесь нужно быть особенно осторожным, так как повышение напряжения может привести к перегреву или повреждению графического процессора. Не рекомендуем использовать этот параметр, если у вас нет достаточного опыта.
Если возникают проблемы с температурой, то можно увеличить обороты кулеров. Это повысит уровень шума, но улучшит охлаждение. Более подробно об этом в статье «Как настроить кулеры в MSI Afterburner».
На этом разгон видеокарты завершен. Мы определили максимальные частоты для графического процессора и памяти видеокарты и протестировали как разгон этих двух компонентов работает совместно. Теперь нужно просто сохранить результаты работы.
MSI Afterbarner настройка с запуском
После установки программы, на рабочем столе появится её ярлык. Запустив программу через ярлык, нужно провести базовую настройку для корректной работы программы. На рисунке 2 показан пример базовой настройки, на который следует ориентироваться.
Рисунок 2 – Базовая настройка

Обратите внимание, что, при наличии двух видеокарт в ПК, нужно о. В завершении настройки нажимаете «ОК» и Вам предложат совершить перезапуск программы. Нажимаете «Да» и ожидаете, когда процесс завершится.
В интерфейсе MSI Afterbarner присутствуют различные ползунки, индикаторы и кнопки. Первый ползунок «Core Voltage»(Рисунок 3) должен стать активным после перезапуска программы. Если после перезапуска он остается неактивным, то видеокарта не предусматривает такую функцию.
Рисунок 3 – Core Voltage

Дальше идут два важных пункта: Core Clock и Memory Clock (их также видно на рисунке 3). Первый отвечает за частоту и разгон видеокарты начинается с увеличения данного показателя. Перетаскивать ползунок рекомендуется максимум на 50 MHz за 1 раз и внимательно следите за температурой – она не должна превышать 90 градусов. Если температура превысит данный показатель, то видеокарта может сгореть.
После увеличения показателя на 50 MHz, проведите тест видеокарты (для этого есть дополнительное ПО). Если всё в норме, то продолжаем постепенно повышать показатель, пока на экране не начнется искажаться изображение. После этого снизьте показатель Core Clock на 20 MHz. Такую же процедуру проведите с пунктом Memory Clock (частота памяти).
Внеся изменения в выше рассмотренные показатели, запустите игру, которая имеет высокие системные требования. Это позволит протестировать настройки в процессе и увидеть состояние устройства при новых настройках. Чтобы упростить наблюдения в процессе игры, рекомендуем настроить мониторинг в программе.
Сохранение результатов разгона видеокарты
Для того чтобы текущие настройки разгона видеокарты срабатывали при каждом запуске MSI Afterburner нужно включить опцию «Apply ovecloking at system startup», которая находится в самом низу окна программы.

Также нужно зайти в настройки и на вкладке «Основные» включить автозагрузку программы MSI Afterburner.

Кроме этого, будет не лишним сохранить текущие настройки разгона видеокарты в виде профиля. Для этого нажмите на кнопку «Save», сделайте двойной клик по профилю и нажмите «Apply».

При необходимости, сохраненные в MSI Afterburner профили разгона видеокарты можно активировать с помощью комбинаций клавиш или автоматически при запуске игр. Для этого зайдите в настройки программы и перейдите на вкладку «Профили».

Здесь можно указать комбинации клавиш для каждого из 5 профилей, а также выбрать 2D и 3D профили. 2D профиль – это профиль, который будет работать в обычном режиме, а 3D профиль – это профиль для игр и других 3D приложений.
как безопасно разогнать видеокарту? | Гайд по разгону msi afterburner
Тестирование
Итак, приступаем к ознакомлению с возможностями программы. К сожалению, управление напряжением на нашей тестовой видеокарте GeForce 9800 GT недоступно по понятным причинам, но другие новшества пришлись вполне ко двору.
Кстати, как таковой справки в дистрибутиве программы нет — помощь пользователю реализована через механизм всплывающих подсказок. После изучения их содержимого существует возможность отключения показа контекстной помощи, что вполне логично. А вот при возникновении более сложных вопросов, выходящих за рамки доступной информации, придется уже обращаться на форум технической поддержки программы.
Окно мониторинга обладает удобной опцией отсоединения от основного окна программы при нажатии кнопки «Detach» и позволяет свернуть программу в системный лоток, оставив только это окно. При повторном открытии утилиты все окна возвращаются в исходное состояние.
Количество контролируемых параметров пользователь может задать при помощи закладки «Monitoring», доступной при нажатии кнопки «Settings» внизу главного окна программы.
Окно позволяет выбрать источники мониторинга, организовать порядок их отображения в окне и активировать вывод показателей в налагаемое экранное меню, а также в системный трей. При этом будет автоматически запущен еще один компонент программы — сервер статистики, хорошо знакомый нам по RivaTuner и EVGA Precision.
Тоже самое произойдет и при попытке мониторинга FPS. Подобная реализация запуска вполне оправдана при использовании программы широким кругом пользователей.
Но самое интересное ожидало нас при попытке взять на себя управление вентилятором. Алгоритм управления, выбранный для MSI Afterburner, подкупает наглядностью и легкостью. При нажатии на кнопку «User define» открывается доступ к еще одной любопытной закладке «Fan»:
На скриншоте показан уже отредактированный алгоритм управления кулером. Редактирование производится простым перетаскиванием графика мышью. Это гораздо удобнее и понятнее, чем механизм порогов в том же RivaTuner.
Стоит упомянуть и о закладке «Profiles».
Пользователям доступен выбор профиля для 2D- и 3D-режимов, что может быть полезным при разгоне видеокарты только для 3D-приложений, организации различных режимов работы видеокарты без разделения частот и проблемах со сменой частот из-за некорректной работы драйвера.
Это тоже не является новшеством для подобных утилит, но реализация механизма в конкретном случае позволяет избежать массы вопросов от неопытных пользователей, коими были заполнены различные форумы, т.к. старт сервера статистики и мониторинг использования аппаратного ускорения при выборе профилей происходят автоматически. Единственное, о чём не следует забывать, так это о приложениях, которые могут использовать аппаратное ускорение и отсутствуют в списке исключений сервера статистики (например, видеопроигрывателях).
Мы попытались найти предел разгона видеокарты и попутно обнаружили, что программа не имеет никакого встроенного механизма стресс-тестирования и позволяет разогнать вплоть до циклической перезагрузки драйвера или полного зависания системы. Это следует учитывать любителям экстремального разгона, хотя указанная проблема присуща практически всем современным программам подобного направления.
В заключении отметим и наличие возможности смены внешнего вида программы (скина), но в настоящий момент можно сказать только это, поскольку альтернатив стандартному оформлению пока не предлагается.
Инструкция по использованию программы MSI Afterburner
Иногда после установки некоторых игр оказывается, что мощности видеокарты не хватает. Это очень расстраивает пользователей, ведь от приложения либо потребуется отказаться, либо придется покупать новый видеоадаптер. На самом деле есть еще один вариант решения проблемы — использование MSI Afterburner. Это программа, которая создана для разгона видеокарты на полную мощность. Помимо основной функции, имеет еще и дополнительные, например, мониторинг системы, захват видео и создание скриншотов.
Как пользоваться MSI Afterburner
Перед началом работы с программой пользователям необходимо осознавать, что при неверных действиях видеокарта может испортиться. Поэтому следует четко придерживаться инструкций. Нежелателен и автоматический режим разгона.
Программа MSI Afterburner поддерживает видеокарты NVIDIA и AMD. Если у вас другой производитель, что маловероятно, воспользоваться инструментом не получиться. Посмотреть название своей карты можно в нижней части программы (выделено желтым).



Видеоинструкция
Наш автор производит разгон своего графического адаптера модели nVidia GeForce GTX 1050 ti. Рекомендуем посмотреть, как он это делает и извлечь собственные выводы. В дальнейшем информация вам обязательно пригодится и вопрос, как пользоваться MSI Afterburner станет гораздо более понятным.
Внимание, если у вас возникает ошибка «Не удалось запустить приложение, поскольку его параллельная конфигурация неправильна» попробуйте переустановить C++ Redistributable.
Настройка MSI Afterburner для мониторинга, разгона и кулера
MSI Afterburner — Утилита от MSI, которая способна разогнать видеокарту от AMD или Nvidia на максимальные возможные параметры, не допуская при этом необратимого повреждения оборудования.
Помимо разгона графического процессора, также имеется мониторинг FPS, увеличение или снижение скорости вентиляторов GPU, напряжение ядра, ограничение температуры и мощности. А в последней версии программы появилась новая функция «Scaner», которая автоматически определяет модель видеокарты и настраивает стабильные параметры разгона.
Функции MSI Afterburner:
- Разгон — Позволяет использовать GPU на максимальных возможностях, не допуская при этом необратимого повреждения оборудования. Можно тонко настроить такие параметры как напряжение ядра, температуры, мощность, скорость вентилятора, частота ядра и памяти.
- Мониторинг — За всеми параметрами, которые можно разогнать, можно следить в специальной графе мониторинга, чтобы понять, какой параметр нужно увеличить или уменьшить.
- Бенчмаркинг — имеется встроенный «Kombustor», который предоставляет подробную информацию о разгоне и как они повлияют на производительность. Совместим с OpenGL и DirectX.
- Захват видео — Функция Predator позволяет записывать игры не пропуская ни одного кадра и записывает даже в формате H.264. Также, имеется возможность настраивать ограничение частоты кадров, качество и типы сжатия.
- Вентиляторы — при разгоне GPU нужно учитывать температуру. Повышая скорость вращения вентиляторов можно избежать критического перегрева чипа. Также, если они слишком шумят, а температура GPU в норме, то вращение можно уменьшить, чтобы снизить шум.
- Счетчик FPS — ФПС отображается в реальном времени процесса игры. Это удобно, так как можно сравнить игру до разгона и после.
Что нужно знать?
MSI Afterburner — позиционирует себя как безопасный разгон для видеокарт, но это всё таки риск. Я много описывал ошибок на сайте с синем экраном, и в некоторых случаях, это был разгон компьютера или ноутбука. Если вы столкнетесь с BSOD в Windows 10, то вам придется откатить разгон видеокарты по умолчанию.
Как работать с МСИ Афтербёрнер
Вы уже знаете о том, что делает MSI Afterburner. Теперь будет подробная информация о том, как выполнить основные настройки, которые позволят начать комфортную работу с утилитой.
Как выбрать удобное оформление
Стандартное оформление является не самым удобным. Далее подробная инструкция по поводу того, как настроить MSI Afterburner, чтобы в результате получить комфортный интерфейс:
- Откройте настройки, нажав на кнопку в виде шестеренки. На изображении на неё указывает стрелочка.

- Выберите вкладку «Интерфейс» и следующем подразделе кликните на «Свойства скинов…».
- Укажите удовлетворительное для вас оформление.
Дополнительная информация! Вы также можете выбрать формат температуры, времени и язык оформления.
- Откройте вкладку «основные» и выберите графический процессор, который подвергается конфигурированию. Это нужно на тот случай, если при этом используется сразу несколько видеокарт. Если у вас параллельно имеется два устройства, которые работают в связке, выполните синхронизацию настроек.

Разбор интерфейса
Чтобы вы понимали, что и где отображается, вот подробное объяснение касательно ключевых компонентов:
- Слева есть панель, которая отражает значение частоты, с которой работает графический процессор, а также видеопамять.
- Справа отражается показатель текущей температуры, а также уровень напряжения.
- В центральной части находится фрейм, содержащий ползунки, о которых будет рассказано далее.

- Под фреймом расположена кнопка для вызова настроек. Есть элемент, благодаря которому вы можете всё сбросить до заводского состояния.

- Нижняя часть занята окном мониторинга, где отображен график температуры и других параметров платы.
- Последний из важных элементов – это панель для управления профилями разгона, а также переключения между ними.
Что можно настроить на главном экране
Если продолжать рассматривать главный экран, следует отдельно описать фрейм с ползунками. Там можно отрегулировать:
- Частоту памяти.
- Количество оборотов кулера.
- Частоту, с которой работает графическое ядро.
- Температуру.
- Мощность.
- Напряжение, поступающее на ядро.
Как охлаждать систему эффективно
Например, как настроить при помощи MSI Afterburner температуру процессора? Данное действие можно реализовать путём изменения параметров охлаждения.
Для того, чтобы внести изменения в настройки МСАЙ Автобернер, нажмите на маленькую шестерёнку, которая расположена рядом с ползунком под названием «Fan Speed».
Обратите внимание! Если хотите, чтобы скорость вентилятора автоматически менялась в зависимости от температуры, нажмите на кнопку «Auto».

Что касается настроек, в разделе «Кулер» укажите частоту обновления параметра. Тогда вы гарантируете себе работу ПК, в рамках которой система будет эффективно и вовремя охлаждаться.

Настройка для игр
Одни из ключевых параметров – это частота ядра и видеопамяти. Ползунок «Core Clock» отвечает за изменение показателя частоты CPU. Чем выше поставите параметр, тем больше информации будет обрабатываться в рамках одного такта.
«Memory Clock» является настройкой, которая программирует частоту видеопамяти.
Обратите внимание! Важно менять показатели постепенно, всего на пару процентов. После этого тестируйте систему.
Теперь вы знаете, как настроить MSI Afterburner для игры. Главное – действовать обдуманно, чтобы не нанести вреда системе.
Скачать MSI Afterburner
Перейдите на официальный сайт MSI и скачайте Afterburner нажав на «DOWNLOAD AFTERBURNER», после чего распакуйте архив и установите программу нажав по «.exe».
Установка Kombustor в MSI Afterburner
Kombustor не идет по умолчанию в программе Afterburner и его нужно скачать и установить отдельно. Перейдите на официальный сайт geeks3d и скачайте Kombustor, после чего установите. Далее закройте программу MSI Afterburner, если она была открыта и запустите её заново.
В утилите MSI Afterburner теперь появится кнопка K — Kombustor. Нажмите на нее, чтобы запустить настройки бенчмаркинга. Настройте параметры для теста и нажмите на «RUN stress test«, чтобы запустить тест. Это даст вам представление о том, как ваша видеокарта работает на базовом уровне.
Эти тесты помогут вам протестировать настройки разгона без запуска игр.

Автоматический разгон
Запустите программу Afterburner и нажмите на «Scaner» (икона лупы и C), которая автоматически определит видеокарту, протестирует её и выберет оптимальные параметры разгона.
- Нажмите на иконку лупы, чтобы запустить Scaner. В появившимся окне нажмите Scan. Процесс может длится от 30 минут до 1 часа.
- После теста вы увидите «Scan succeeded, average core. «, что будет означать окончание теста.
- Закройте окно, и снизу в программе нажмите «Применить». (иконка в виде галочки).
Примечание: Вам будет показаны оптимальные параметры разгона в графе «Scan succeeded. «. В моем случае это +117 Мгц для Core Clock и +200 Мгц для Memory Clock.

Ручной разгон
Тут нам поможет запуск Kombustor в фоновом режиме, чтобы отследить улучшения работы видеокарты и предел её возможностей всякими мерцаниями, вылетами, квадратами на изображении и лагами. Я наблюдал у себя прирост в +7 FPS при добавлении +65 Мгц. Мой придел был +179 Mгц, так как, если больше, то тест вылетал и иногда показывал квадраты. Это связано из-за охлаждения, так как видеокарта у меня GTX1660 Supre с одним вентилятором.
- В графе FAN выставьте на максимум ползунки «Power limit» и «Temp limit«, после чего нажмите применить.
- В графе «Core Clock» выставляйте каждый раз по +20 Мгц.
- Нажимайте каждый раз «Применить«, после каждого добавления.
Примечание: Когда появятся вылеты, лаги и сбои при тесте, но начинайте снижать Core Clock по -5 Мгц, пока сбои не устранятся.

Я определил оптимальную частоту ядра Core Clock для своей карты, теперь можем добавить частоту памяти «Memory clock«.
- Добавляйте «Memory clock» по +100 Мгц каждый раз, нажимая применить. Когда вы дойдете для глюков, вылетов, мерцания или торможения в Kombustor, то начинайте снижать по -10 Мгц пока не устранятся сбои.

Рекомендация: Советую подождать минимум минут 10 теста в Kombustor, чтобы понять, будут ли сбои при добавлении параметров разгона видеокарты.
Отображение FPS и других параметров в игре
Если желаете, чтобы параметры как FPS, нагрузка на GPU, температура GPU и т.п, отображались во время игры, то нажмите на иконку в виде шестеренки и перейдите во вкладку «Мониторинг«. Здесь вы сможете настроить конкретный параметр, который будет отображаться во время игры, настроить его показ в виде текста или графика.
Как сохранить свои настройки в MSI Afterburner и избежать автоматической перенастройки
MSI Afterburner — это программа для настройки видеокарт от компании MSI. Она позволяет пользователю изменять настройки, такие как частота ядра, памяти и напряжения, для увеличения производительности графического процессора. Однако проблема заключается в том, что после обновления драйверов или при перезагрузке компьютера настройки могут сброситься на значения по умолчанию.
Чтобы избежать перенастройки после перезагрузки, нужно сохранить свои настройки в профиле.
Шаг 1: Открыть MSI Afterburner и создать профиль
Откройте MSI Afterburner и выберите "Настройки". Во вкладке "Профили" Вы можете создать новый профиль, выбрав "Добавить новый профиль". Назовите его как угодно, например — "Настройки для игр".
Шаг 2: Сохранить настройки видеокарты
Измените настройки в соответствии с вашими потребностями. Например, увеличьте частоту ядра, памяти и напряжения. После того как вы внесли изменения, нажмите кнопку "Применить". Вернитесь во вкладку "Профили" и выберите созданный профиль.
Нажмите "Сохранить".
Шаг 3: Настроить автозагрузку
Чтобы избежать перенастройки настроек после перезагрузки компьютера, необходимо настроить автозагрузку сохраненных настроек. Для этого вернитесь во вкладку "Настройки" и выберите вкладку "Общие". Установите галочку напротив "Загружать сохраненный профиль после запуска Windows". Теперь MSI Afterburner загрузит сохраненный профиль автоматически после каждой перезагрузки.
Шаг 4: Проверить настройки
Убедитесь, что выбранный вами профиль соответствует вашим настройкам после перезагрузки. Откройте MSI Afterburner и выберите сохраненный профиль. Проверьте, что настройки соответствуют вашим требованиям.
Теперь вы знаете, как сохранить свои настройки в MSI Afterburner и избежать автоматической перенастройки. С помощью этой инструкции вы можете настроить свою видеокарту для достижения максимальной производительности.
Что делать, если MSI Afterburner не применяются настройки разгона видеокарты?
MSI Afterburner – утилита для разгона (оверклокинга) дискретных видеокарт, позволяющая раскрыть потенциал устройств. На слабых компьютерах и ноутбуках применяется наоборот для даунвольтинга – понижения частотных характеристик графического ядра и памяти с целью опустить температуру устройства. Начинающие пользователи после перетаскивания ползунков ожидают, что программы для мониторинга покажут рост частоты графической памяти или ядра, но желаемого результата нет. Разберёмся, почему в MSI Afterburner иногда не применяются настройки разгона.
Для чего нужен разгон видеокарты
Разгоном называется повышение рабочих характеристик устройства. Для видеокарты это частота памяти, ядра и питающего видеоядро напряжения. Приводит к росту производительности графического ускорителя до 12-15%, а иногда и более. Подробнее о разгоне различных видеокарт от AMD и Nvidia читайте по ссылке.
Как сохранить настройки разгона
MSI Afterburner позволяет сохранять до пяти профилей оверклокинга для различных ситуаций. Так, вы можете прибавить +5% к частоте для запуска DOOM Eternal и +12%, чтобы с комфортом поиграть в требовательный к ресурсам видеокарты Cyberpunk 2077.
После разблокировки ползунков и первого этапа разгона обязательно жмите «Применить». После пиковая частота под нагрузкой сможет подняться до (на) указанного значения. Перезагружать компьютер и даже перезапускать игру не нужно.

Настройки применяются кликом по кнопке с галочкой.
Графический ускоритель на пару процентов допустимо разгонять даже при свёрнутой игре.
Для сохранения конфигурации кликните по любой ячейке для профилей правой клавишей после применения изменений. Свободные слоты темнее, занятые – окрашены в серый цвет, они ярче.

MSI Afterburner поддерживает до пяти профилей разгона.
Второй способ сохранения разгона
Щёлкните по иконке дискеты правее от кнопок профилей, они замигают красным, зелёным, чёрным цветом в зависимости от темы. Затем – по цифре для записи настроек в ячейку.

Мигание кнопок после щелчка.
После подведения курсора к занятым ячейкам появится подсказка с параметрами профиля – внесёнными изменениями. Переименовывать их для ориентирования в профилях, к сожалению, нельзя. Кому нужна такая функция (удобно назвать профиль «Witcher 3» и знать, под какую игру разогнана видеокарта) – напишите об этом ниже. Мы свяжемся с разработчиком и, возможно, свежая версия Afterburner обрадует новой функцией.
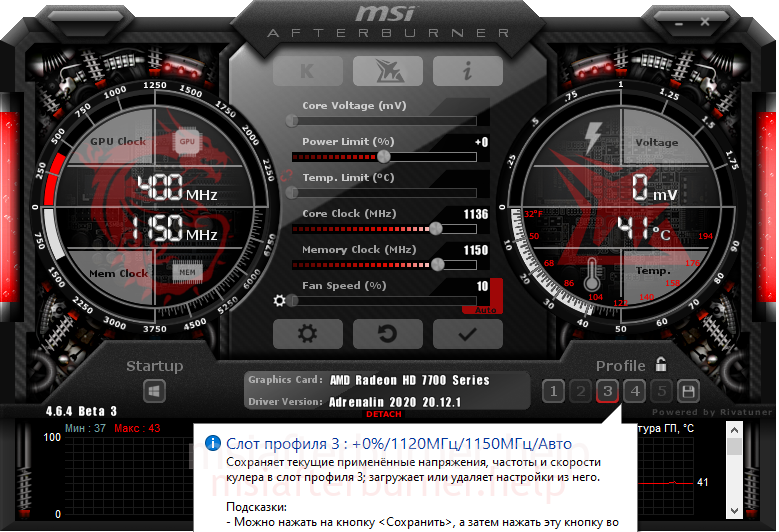
Утилита показывает внесённые изменения в виде подсказки.
Для восстановления стандартных настроек нажмите «Сброс».
Больше параметров для управления шаблонами разгона найдёте в настройках. Кликните по шестерёнке и перейдите во вкладку «Профили». Здесь для активации каждой ячейки задаётся глобальная комбинация клавиш. Щёлкните по содержимому и зажмите две либо три кнопки, например, Alt + 3 либо Ctrl + Alt + 3.
Ниже укажите профили по умолчанию для работы видеокарты в двухмерном и трёхмерном режимах.
Почему не сохраняются настройки разгона в MSI Afterburner
Сохранённые параметры оверклокинга в МСИ Афтербернер применяются автоматически при условии, что приложение запущено. Задействуются настройки первого занятого или указанного для 2D/3D-режима слота.
Если MSI Afterburner не сохраняет или не применяет настройки, попробуйте обновить приложение, полностью удалить, затем переустановить его. Как вариант – запускайте программу с правами администратора (через правый клик). Дополнительно обновите графический драйвер, загружайте его с официального сайта видеокарты.
Иногда проблема решается подключением видеокарты через HDMI либо DVI вместо VGA.
Для автоматического повышения частот, лимита потребления и напряжения ядра:
- 1) откройте настройки щелчком по шестерёнке;
- 2) активируйте опцию «Запускать вместе с Windows»;
- 3) примените конфигурацию;

Добавление MSI Afterburner в автозагрузку.
Кликните по кнопке «Startup» для автоматического разгона видеокарты при запуске программы. Если она недоступна, щёлкните по замку, он разомкнётся.
Не сохраняет частоты msi afterburner

Видеокарта Palit GeForce RTX 4070 Ti GameRock Classic OC
Каждый раз после перезагрузки пк приходится опять применять настройки кривой для андервольта. В приложении все настроено правильно, то есть после перезагрузки сохраненный параметр включен, частота вроде выставлена, но при запуске игры, карта принудительно запускает заводские частоты. Когда открываю график кривой, то черта которая показывает работу частоты в реальном времени уходит выше заданной границы. Пробовал переключать биос на карте, переустанавливать приложение, сбрасывать настройки, не помогает. Предполагаю что идет конфликт драйверов, то есть (Приоритет управления видеокартой у драйвера, а не у afterburner. Если драйвер ВК посчитает, что по тем или иным причинам необходимо скорректировать работу системы, то он это делает не считаясь с настройками afterburner) Прошу помощи(
До этого была 4080, там как и на других картах все работало.
Это после перезагрузки пк как видно в msi все вроде бы настроено, но по графику частота выходит за границу и при этом потребление 250вт хотя не должно превышать 200.

Это после применения сохранной кривой (частота и потребление падет)